記事内に商品プロモーションを含む場合があります
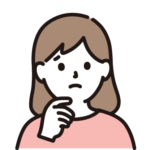
・完全初心者だけどブログをはじめてみたい
・いずれアフィリエイトで稼ぐためにWordPressブログを作りたい
この記事では、次のことをわかりやすくお伝えします。
- WordPressブログの始め方
- WordPressブログの初期設定
- WordPressブログ初心者によくある質問
- アフィリエイトで稼ぐために大切な初期設定
ブログを始めるために必須のサーバーは、有名ブロガーの利用率が高いConoHaWINGがおすすめです。今だけ限定💡通常1452円/月が『最大55%OFF!643円/月~』とてもお得に始められます🎁 お得なキャンペーン期間に開設しておくのがおすすめです🌟

WordPressブログの始め方
step1.サーバーを借りる
まずは、ブログのデータの保存場所となるサーバーを借りましょう。
WordPressでブログを始めるにあたって、サーバー契約は必須です💻
これからWordPressでブログを始める初心者の方には、有名ブロガーの利用率が高く超大手の『ConoHa WING』がおすすめです。
おすすめの理由は…
①初心者でも操作がわかりやすい🔰
かんたんセットアップで初心者でも簡単にWordPressブログを作れます💡
②料金が安い!
・初期費用¥0のサーバー料金のみ
・サーバー費用は月額652円~
・最低利用期間の定めなし!
・独自ドメイン(ブログURL)が2つ永久無料!
③ブログ記事の表示スピードが国内最速!
④運営元は大手ネット会社のGMOで安心

レンタルサーバーは『ConoHa WING』と『エックスサーバー』が2トップと言われていますが、より初心者にやさしくお手頃価格で始められる『ConoHaWING』がおすすめです。
早速、ConoHaWINGの申し込みページにアクセスしてみましょう!
ConoHa WINGのトップページを開いたら、『今すぐアカウント登録』に進みます。
次に『①メールアドレス』『②確認用メールアドレス』『③パスワード』を入力して、『次へ』をクリック。
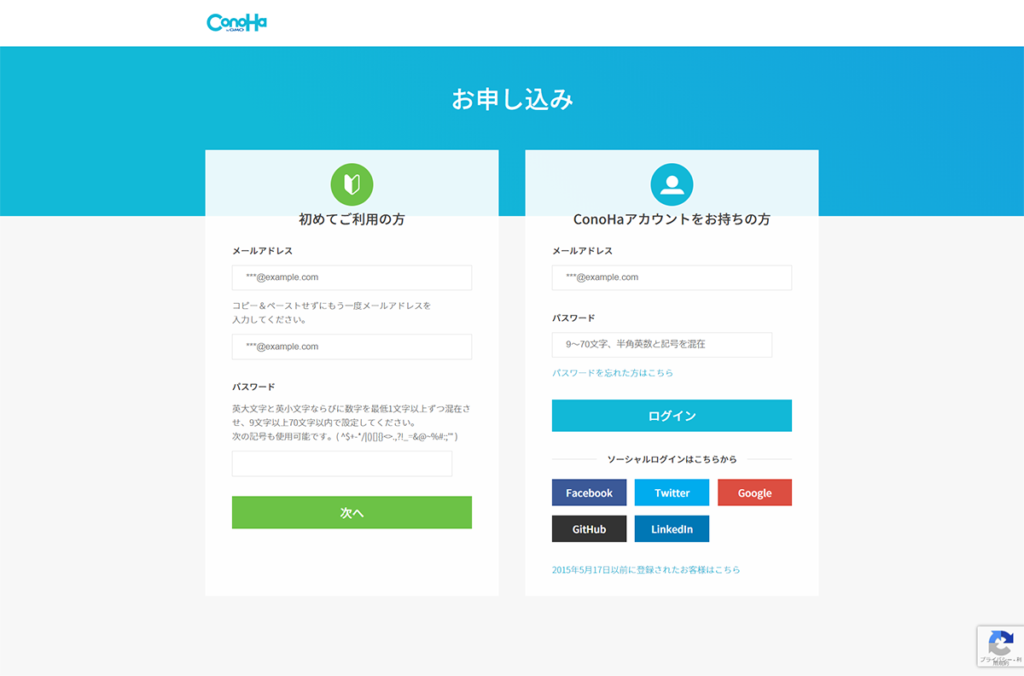
次に契約プランを選択しましょう。
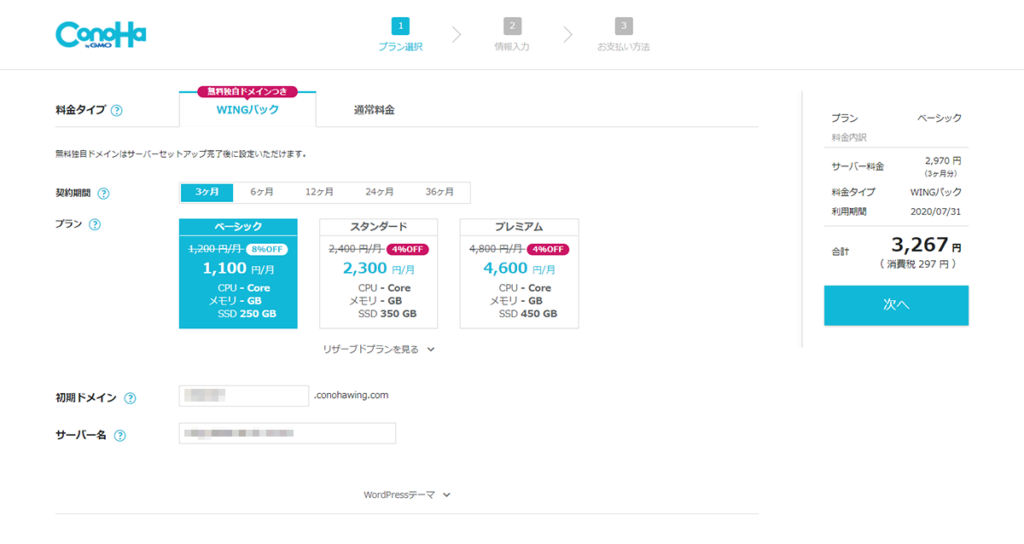
①料金タイプ:『WINGパック』を選択
初めから選択されているので、そのままでOK!
②契約期間:『12ヶ月』がおすすめ
契約期間が長くなるほど、割引率が高くお得になります!
③プラン:『ベーシック』でOK
④初期ドメイン:適当な文字列を入力
ブログで表示されることはないので、こだわらなくてよい部分です。
⑤サーバー名:そのままでOK
ConoHaWINGの管理画面で表示されるだけのものです。こだわらなくてOK。
step2.ドメインを決める
続いて、WordPressかんたんセットアップを使って、ドメインの取得とサーバーとの連携、WordPressのインストールを自動&一括で進めていきます!
①WordPressかんたんセットアップ:『利用する』を選択
②セットアップ方法:『新規インストール』を選択
③独自ドメイン:お好みのドメイン(URL)を入力
ブログを開くときに表示されるURLです🔍覚えやすく、シンプルなドメインがおすすめ。※後から変更不可
④作成サイト名:お好みのブログ名を入力
後から変えられるので、仮のタイトルでもOK!
⑤WordPressユーザー名:お好みのユーザー名を入力
WordPressログイン時に使います。確認画面は出ませんので、この画面中にメモしましょう💡
⑥WordPressパスワード:お好みのパスワードを入力
WordPressログイン時に使います。確認画面は出ませんので、この画面中にメモしましょう💡
⑦WordPressテーマ:無料0円の『Cocoon』選択でOK
テーマは後から変更可能です。
step3.お客様情報を入力する
次に『お客様情報』を入力していきます。
1,名前、住所など
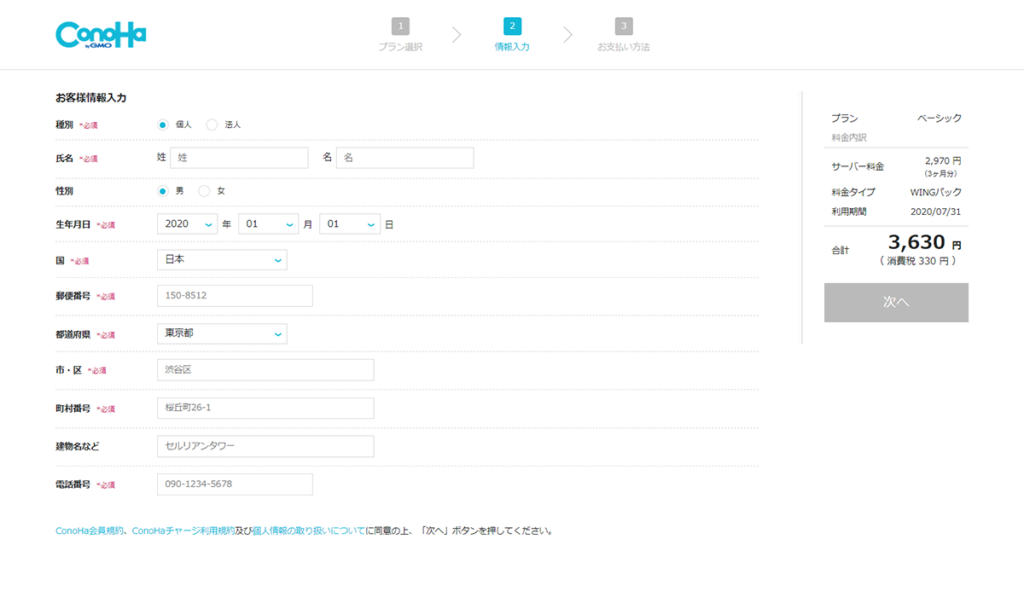
上記の入力が終わったら、『次へ』をクリックしましょう。
2,SMS/電話認証
SMS認証って?
スマホの電話番号を使った本人確認のようなものです。
スマホの電話番号を入力し、SMS認証をクリックしましょう。
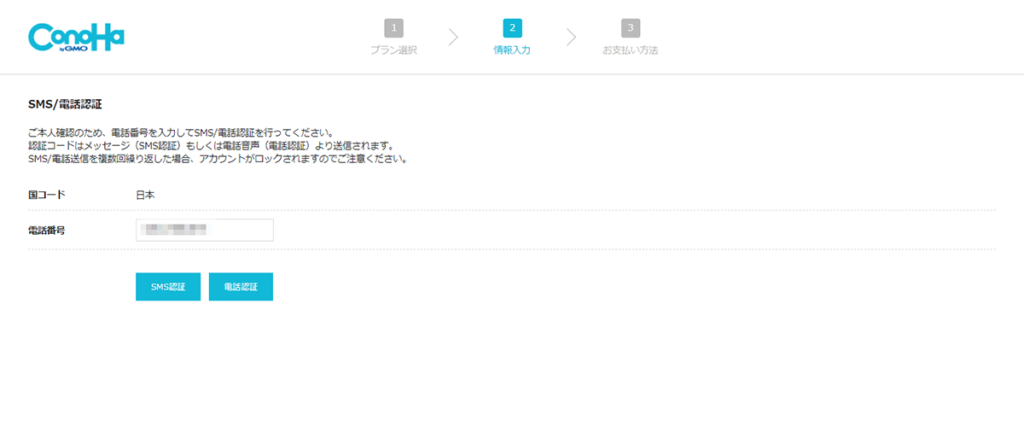
すると、スマホに4桁の認証コードが送られてきます。
認証コード欄に4桁のコードを入力し、『送信』をクリック。
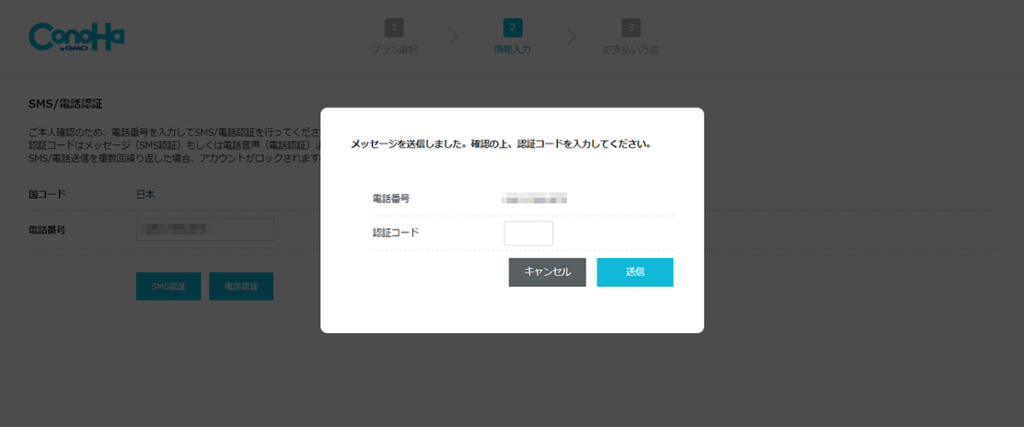
3,支払い方法の入力
次は、お支払い方法の入力です。
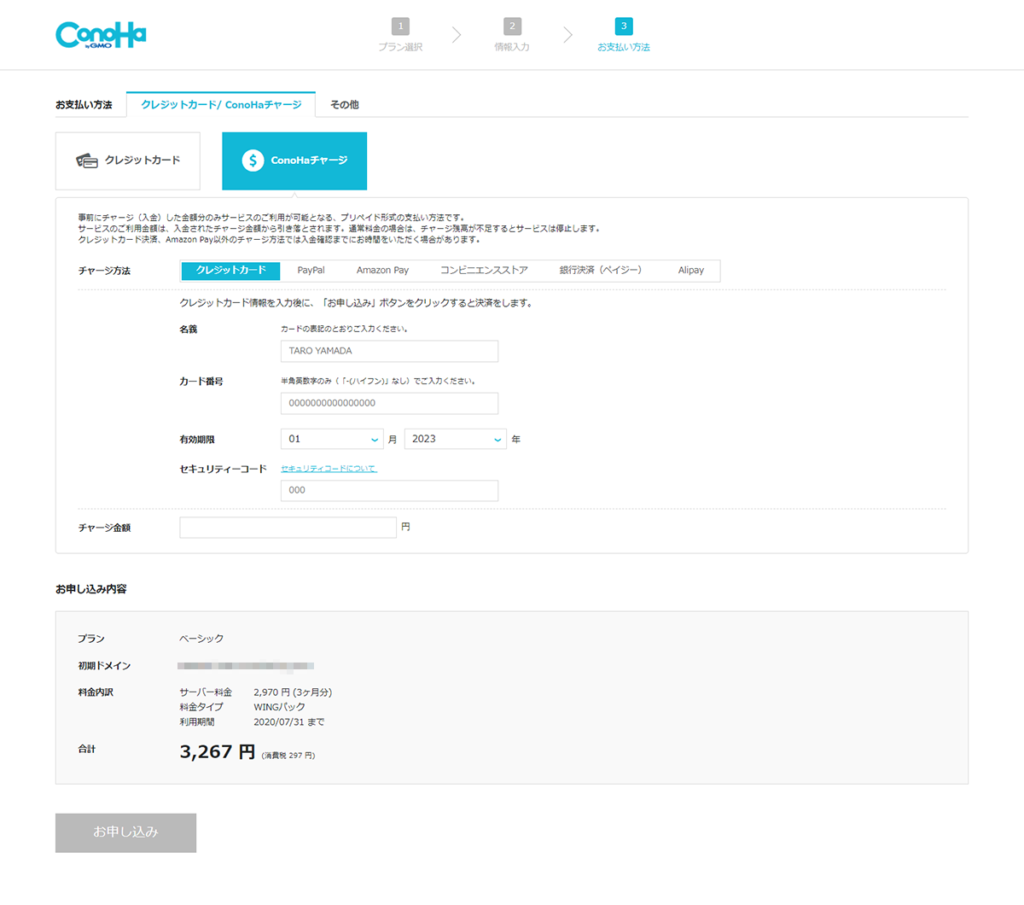
支払い方法は、更新モレのないクレジットカードがおすすめです。
クレジットカードがない方は、更新モレ(お支払いモレ)のないようにご注意くださいね💡
4,最終確認
支払い方法の情報を入力したら、申込内容の最終確認をして『お申し込み』をクリックしましょう。
💡ここで申込みが確定します!内容の変更がある場合は、クリック前にご確認くださいね。
おつかれさまです。以上で、①サーバー、ドメインの取得②サーバー、ドメインの連携③WordPressのインストールが完了しました🌸
続いて、SSLを確認してログインしますが、新たに開設したWordPressが反映されるまで30分~3時間ほどかかります。一息ついて気長に待ちましょう☕
この手順で、ConoHaWINGからWordPressブログを始めたい方はこちらから。
step4.SSL設定
ここまでの手順で、WordPressブログの立ち上げは完了しましたが、SSL認証をしておきましょう。
SSL認証とは?
SSLの正式名称はSecure Sockets Layer。SSLを設定することで、インターネット通信の情報が暗号化され、様々なリスクを防ぐことができます🔑ブログの読者の方の情報を守ってくれるので、安心感を与えることができます。必ず設定しておきましょう!
SSL設定はカンタンです!
ConoHaWING管理画面を開き、下記①~④の手順で進めていきましょう。
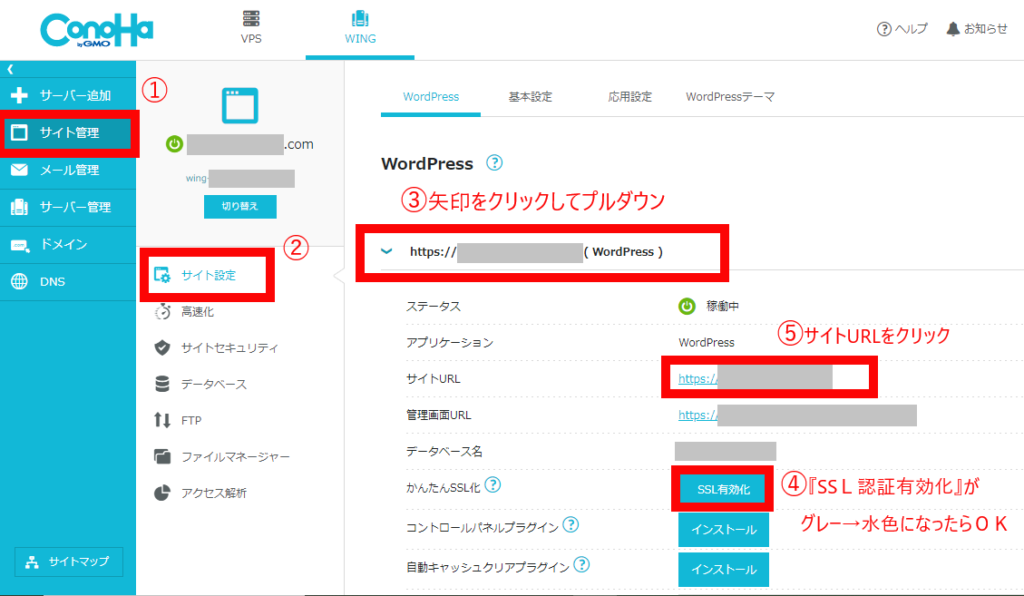
WordPressインストール直後は、④の『かんたんSSL化』のボタンがグレーになっています。
30分~3時間ほど経つと水色に変わりますので、④『SSL有効化』をクリックします。
有効化できたら、確認のため ⑤サイトURLをクリックしてみましょう。
すると、あなたのWordPressブログのトップページが開かれますので、画面上部のURLの左隣に鍵マークがついていれば、SSL化は完了しています!
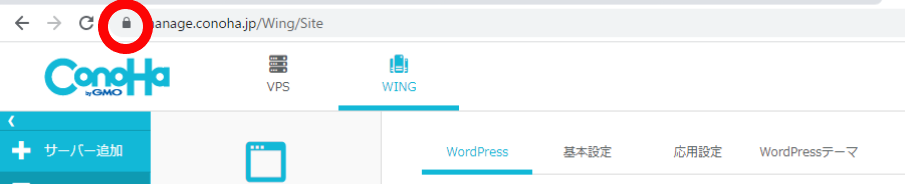
ブログを始めるために必須のサーバーは、有名ブロガーの利用率が高いConoHaWINGがおすすめです。今だけ限定💡通常1452円/月が『最大55%OFF!643円/月~』とてもお得に始められます🎁 月初のお申込みなら最大31日間無料で使えます!お得なキャンペーン期間に開設しておくのがおすすめです🌟
step5.WordPressにログイン!
いよいよWordPressにログインしていきましょう!
『サイト設定』から『管理画面URL』をクリックします。
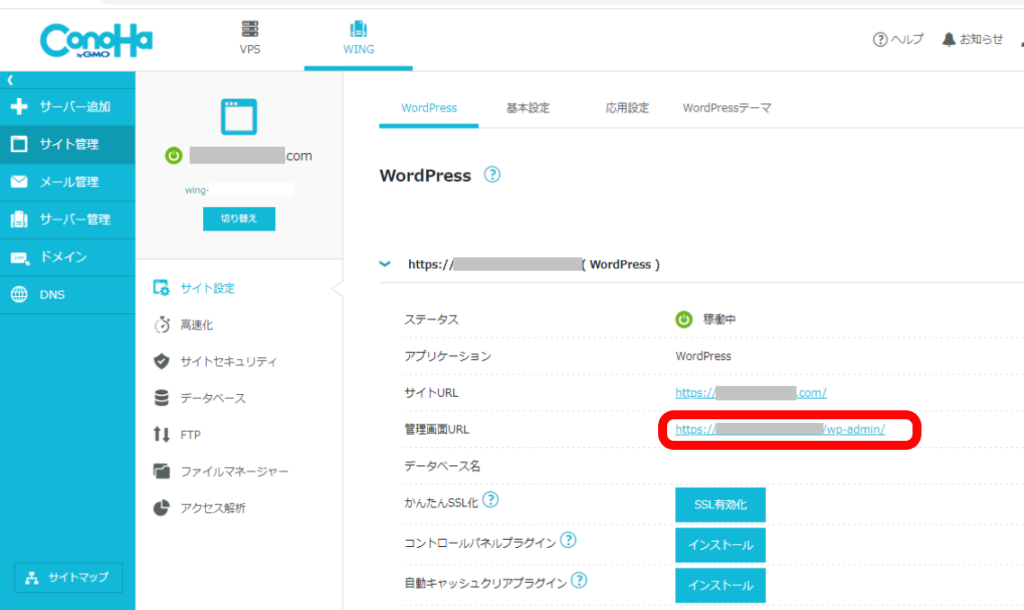
すると、WordPressのログインページが開きますので、先ほどWordPressかんたんセットアップで設定した、『メールアドレス』と『パスワード』を入力して、『ログイン』をクリック。
ダッシュボードが開ければ、WordPressへのログイン成功です🎊
ログイン画面をブックマーク登録しておくと便利ですよ💡
以上でWordPressブログは完成です!
次回は、WordPressブログの初期設定5つを解説したいと思います。
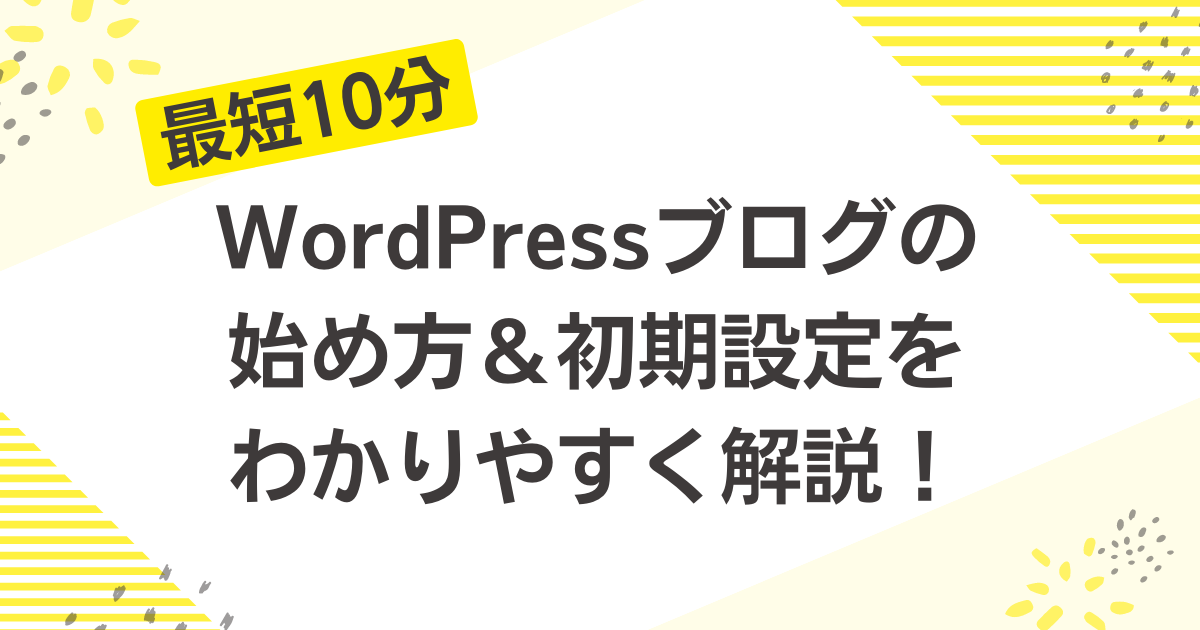


コメント